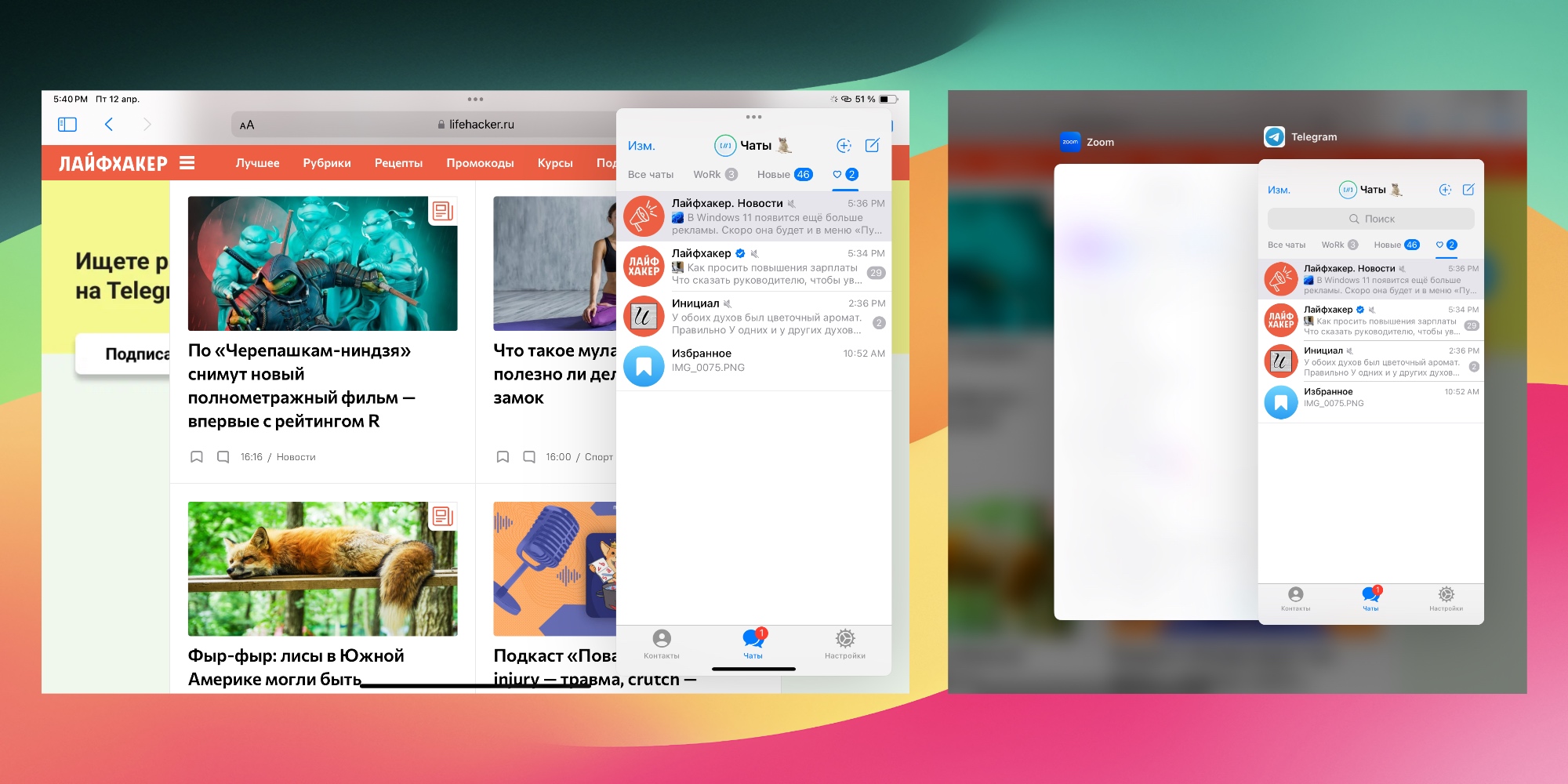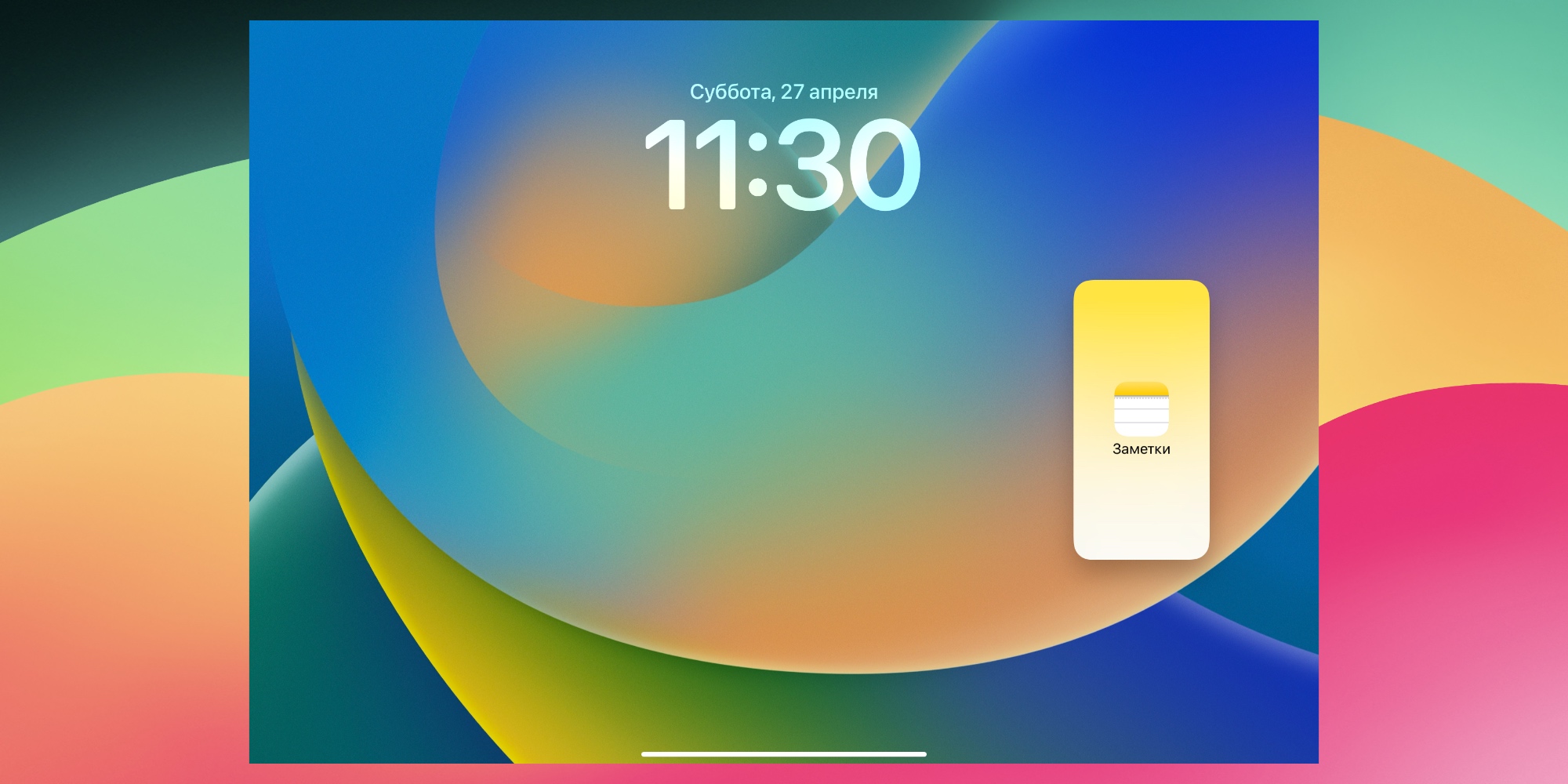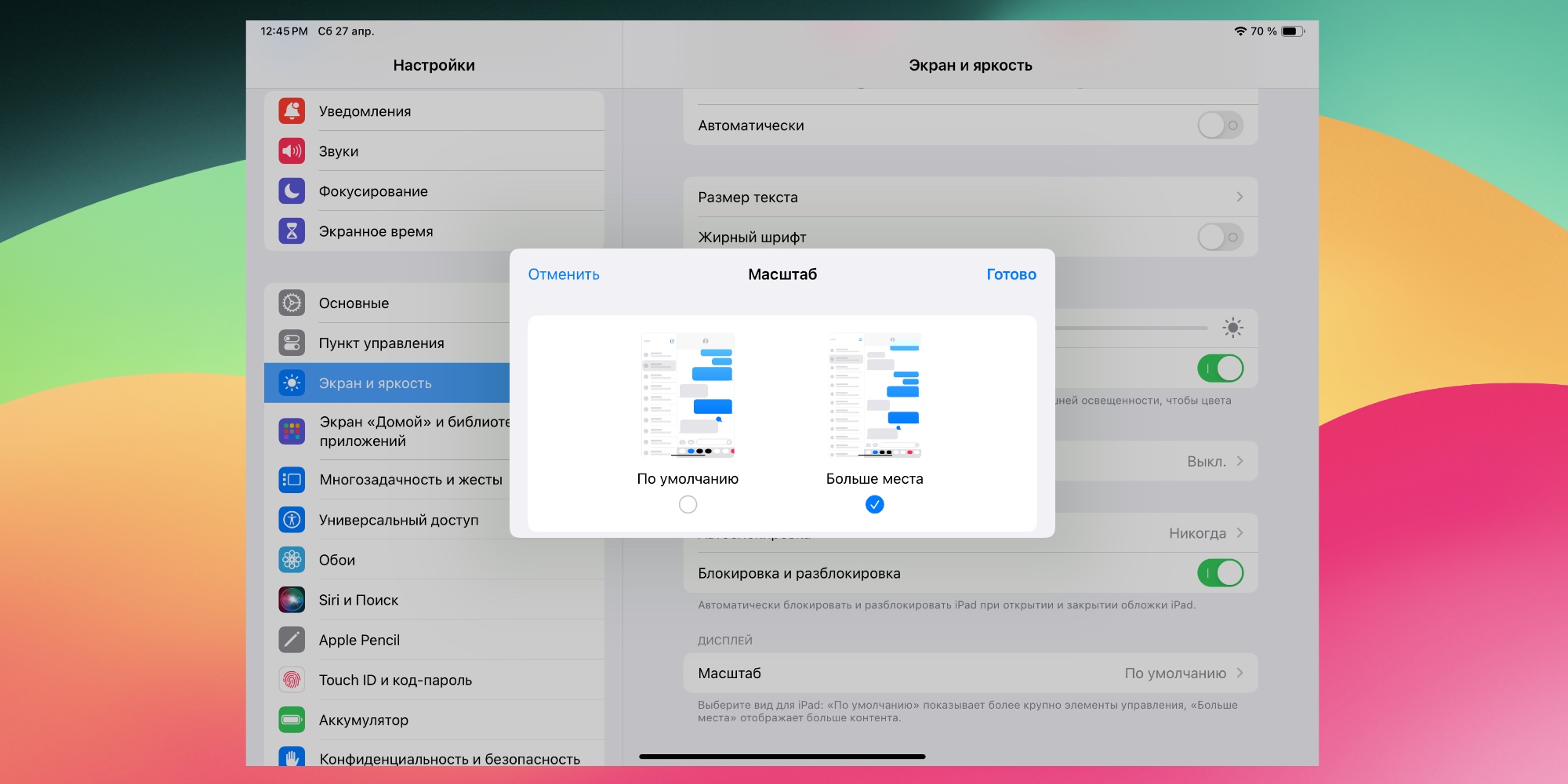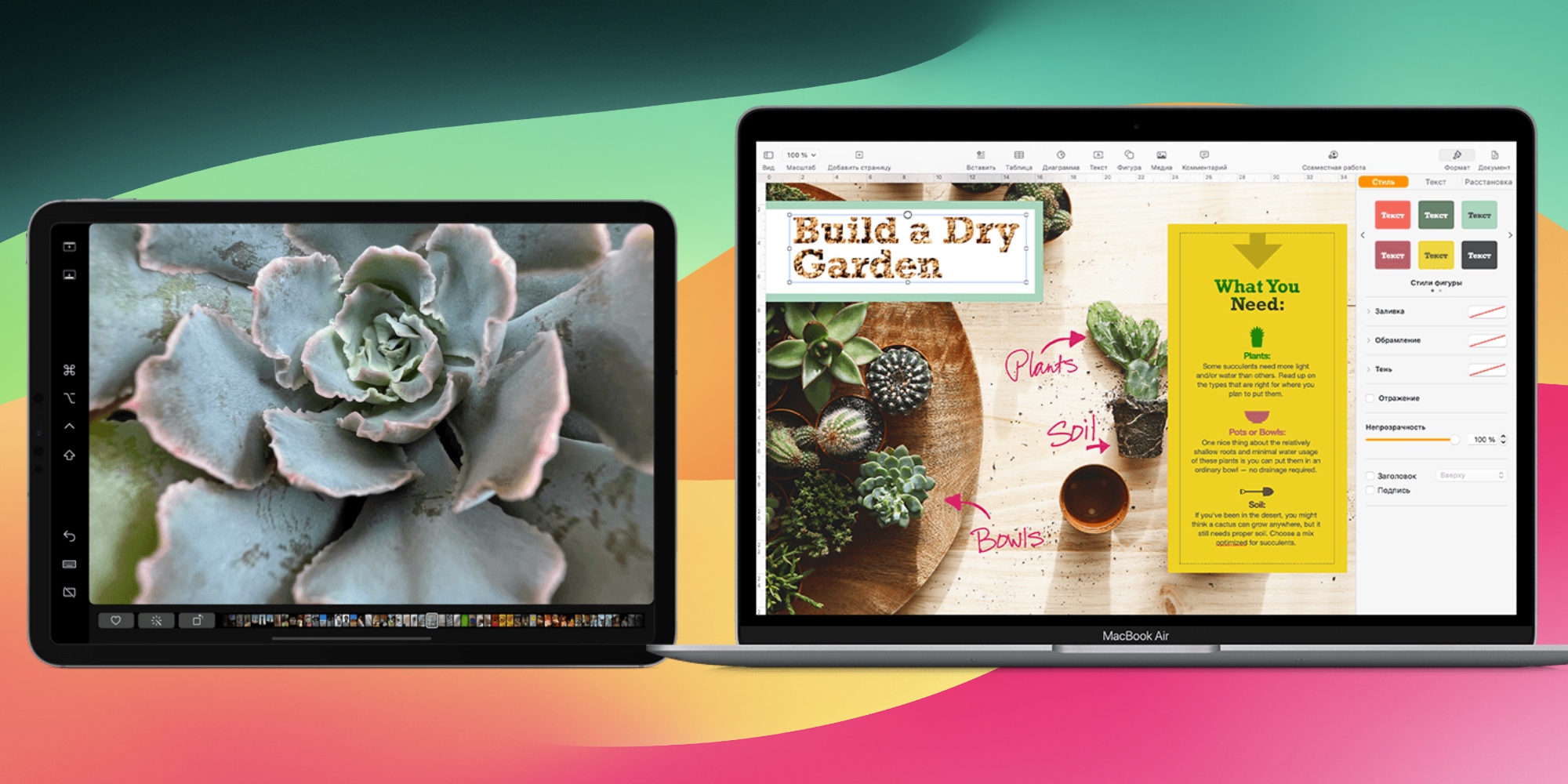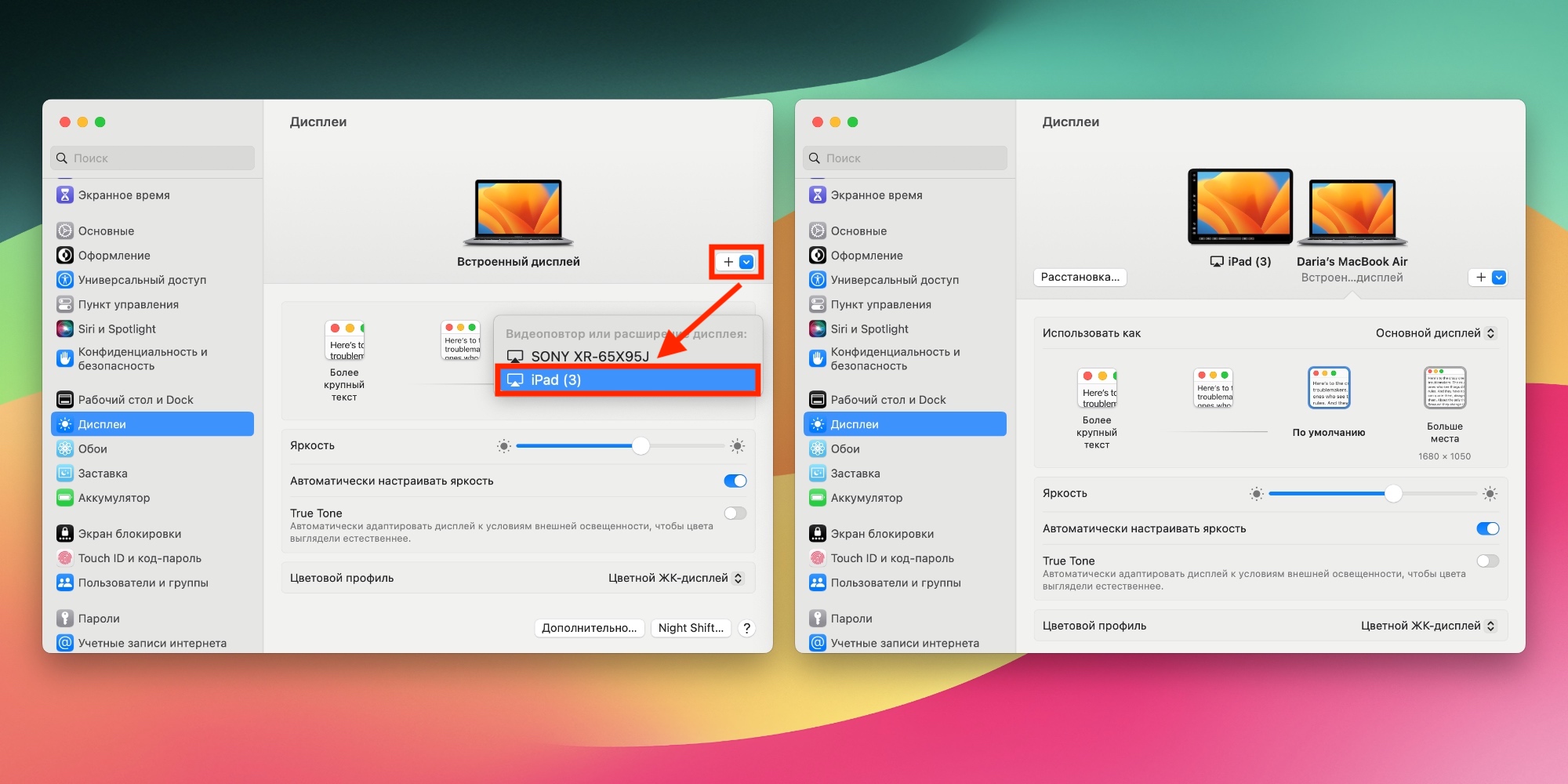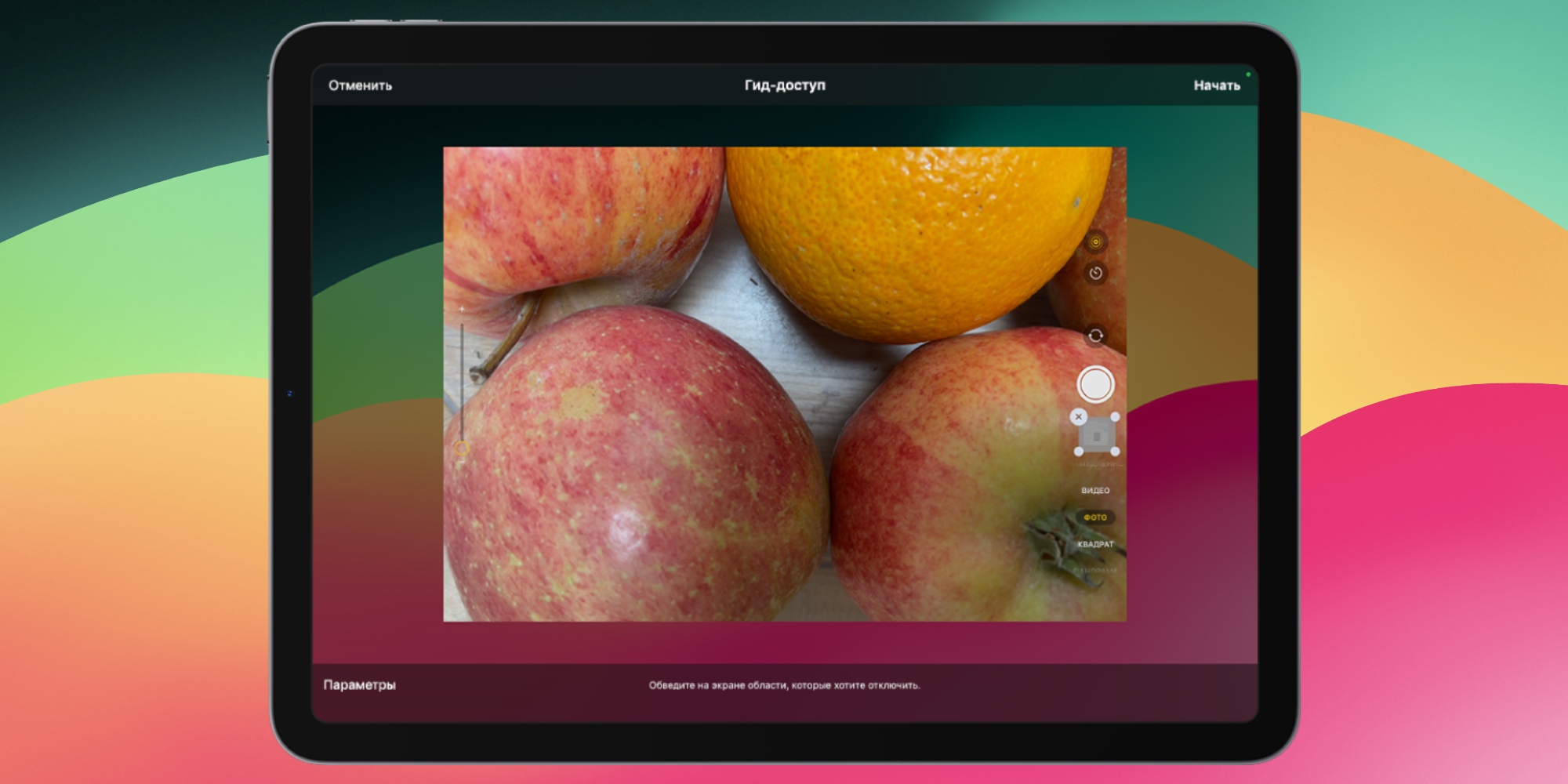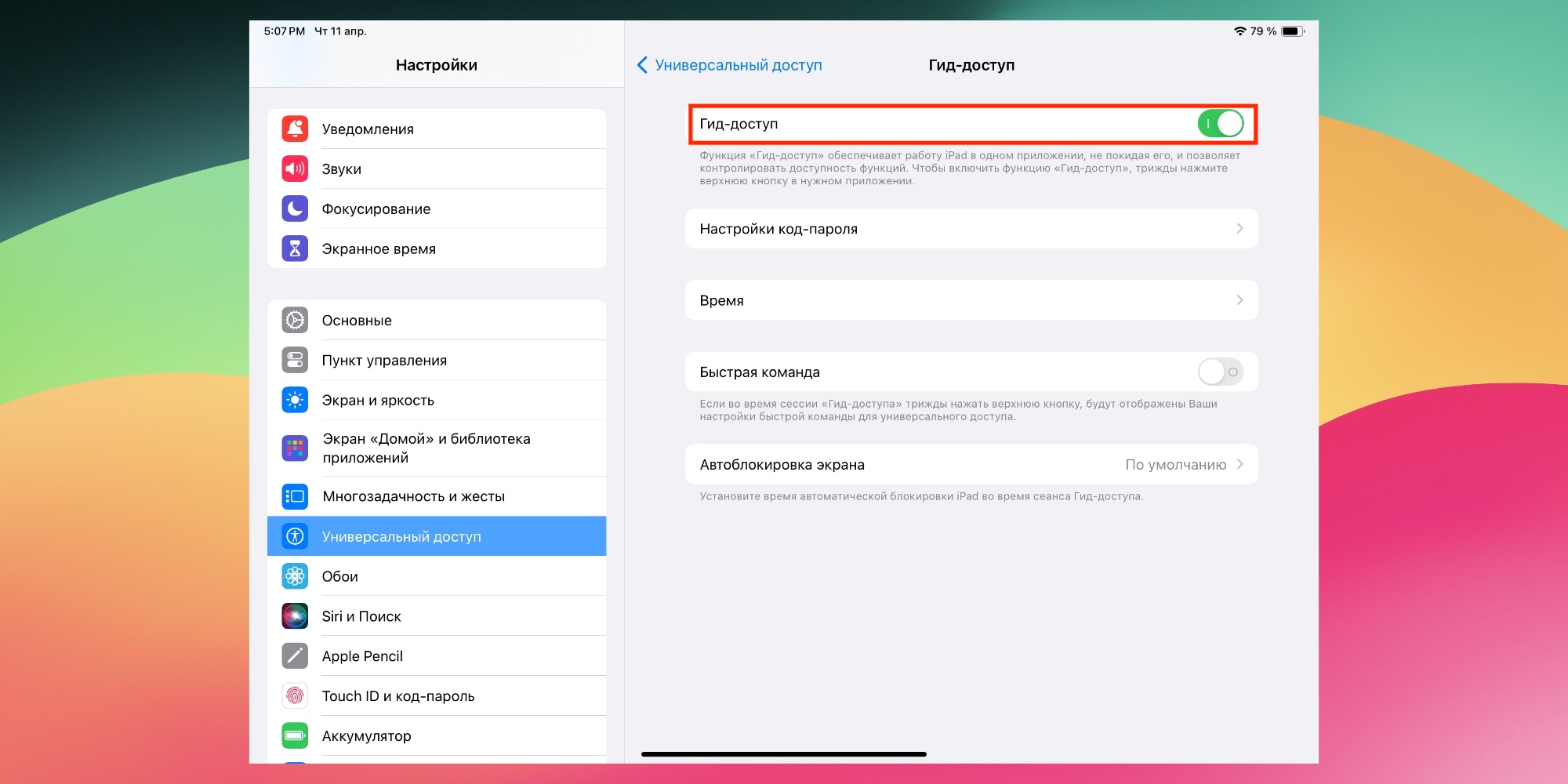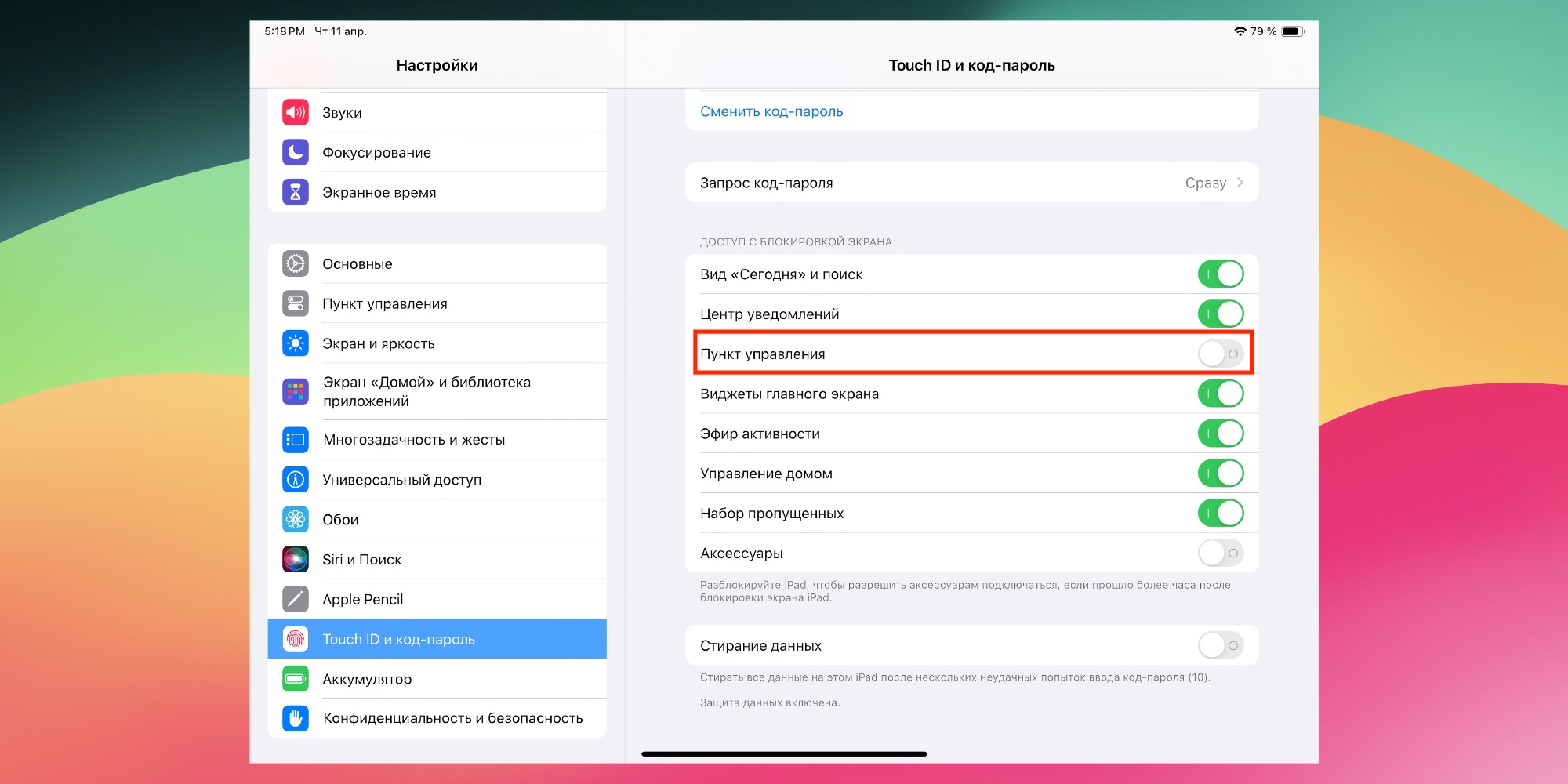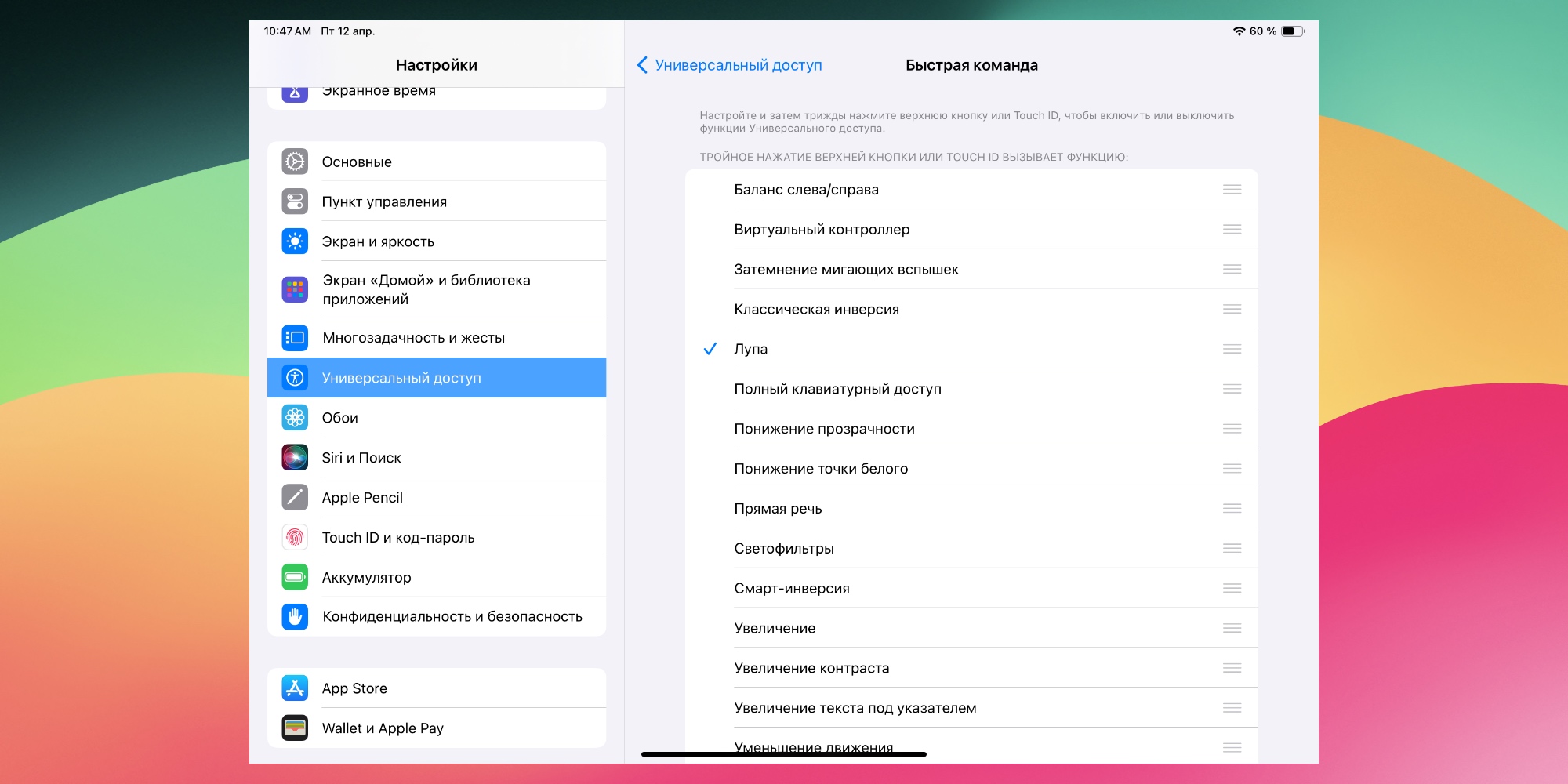Советы для многозадачности, малоизвестные жесты и не только.
Дарья Громова Автор Лайфхакера
Избранное
Изображение: Tom's GuideХотя формат iPad идеально подходят для видеозвонков, у большинства моделей качество селфи-камеры оставляет желать лучшего. Apple, похоже, наконец-то признала это и добавила поддержку внешних веб-камер в iPadOS 17 для планшетов с портом зарядки USB-C. Можно подключить даже обычную камеру, но с нюансами: либо нужен адаптер для подключения камер к ПК вроде Elgato Cam Link, либо поддержка режима вебки в самой камере.Где искать: подключите веб-камеру по USB-C и откройте FaceTime или другое приложение с видеосвязью. Вы должны сразу увидеть изображение с внешней камеры.
2. Многозадачность с режимом Slide Over
Помимо стандартного разделённого экрана iPad поддерживает режим Slide Over. В нём приложение переводится в узкую панель, которая отображается справа от основного приложения, как закладка. Если нажать на неё, она откроется чуть шире, но всё равно не будет занимать весь экран. В таком виде удобно держать стриминговое приложение с музыкой, почту или
Где искать: откройте приложение, которое хотите перевести в компактный режим, и нажмите на три точки сверху. В появившемся меню выберите Slide Over. Можно добавить в режим несколько приложений, переключение между ними осуществляется свайпом вверх от черты внизу окна.
3. Быстрое разделение экрана
Чтобы переходить в режим разделения экрана, совсем не обязательно открывать приложения, нажимать на три точки вверху и выбирать соответствующую функцию. Достаточно открыть первое приложение и перейти в поиск Spotlight (сочетанием клавиш ? + пробел, если подключена клавиатура, либо с центра уведомлений свайпом вниз). Найдите второе приложение через поиск и перетащите его иконку вправо или влево. Аналогичным образом можно добавить в разделённый экран и приложение из дока.
4. Уменьшение масштаба
По умолчанию масштаб текста и иконок на iPad достаточно крупный. Из-за этого на большой дисплей влезает не так уж много информации, а работа с разделённым экраном может и вовсе быть бесполезной, когда на обеих половинках дисплея помещаются лишь интерфейсы программ и минимум контента. Но в планшете есть второй вариант отображения, который уменьшает размер иконок и текста. Для планшетов mini он вряд ли подойдёт, а вот для моделей с экраном 11 и 12,9 дюйма — самое то.
Где искать: в настройках iPad откройте «Экран и яркость». Пролистайте вниз до раздела «Масштаб» и выберите «Больше места». Планшет перезагрузится, чтобы применить настройки.
5. Продолжение монитора Mac
Технология Apple Sidecar позволяет использовать планшет как второй монитор для компьютера с macOS. Функция работает по проводу и без при условии, что iPad и Mac используют одну учётную запись Apple ID. Большая часть экрана iPad при этом перестанет быть сенсорной: взаимодействовать с ней можно будет с помощью мыши, клавиатуры или тачпада, подключённых к Mac. На планшете активными останутся только кнопки навигации на левой панели.
Где искать: в настройках Mac откройте «Дисплеи». Нажмите на «+» и выберите нужный планшет в разделе «Видеоповтор или расширение дисплея». При необходимости поменяйте расположение окон через меню «Расстановка».Функция не работает на совсем старых Mac (старше 2016 года) и требует планшет с версией системы не ниже iPadOS 13. Проверить список совместимых устройств можно на сайте Apple.
6. Гид-доступ
Функция позволяет заблокировать планшет на выбранном приложении: система не даст свернуть программу или открыть шторку Пункта управления. Будет полезна, если вы хотите дать iPad ребёнку, чтобы он посмотрел мультики, но не хотите, чтобы у него был доступ к вашим файлам и приложениям. Также эта опция может пригодиться при совместной работе: так можно быть уверенным, что коллеги или одноклассники не увидят ваши личные фотографии, если вы отлучитесь во время работы над презентацией.
Где искать: в настройках откройте «Универсальный доступ» -> «Гид-доступ». Включите тумблер у пункта «Гид-доступ» и перейдите в раздел «Настройки код-пароля», чтобы задать код подтверждения. Далее откройте приложение, которое должно быть доступно пользователю, и трижды нажмите на кнопку «Домой», чтобы активировать режим.
7. Защита от кражи
«Локатор» в iOS и iPadOS позволяет искать связанные с вашим Apple ID гаджеты, даже когда они выключены. Но есть нюанс: это не работает в авиарежиме, потому что он отключает GPS на устройстве. Это играет на руку ворам: им достаточно дёрнуть шторку Пункта управления и нажать на иконку авиарежима, чтобы украденное устройство перестало отслеживаться. Да, в «Локаторе» сохранится последнее местоположение, но вряд ли похититель решит задержаться на одном месте надолго.Чтобы защитить планшет, отключите доступ к Пункту управления до ввода пароля или Face ID / Touch ID.
Где искать: в настройках откройте «Touch ID и код-пароль» (или «Face ID и код-пароль») и пролистайте вниз до раздела «Доступ с блокировкой экрана». Переведите переключатель у строчки «Пункт управления в неактивное приложение». Другие опции тоже можно отключить, но не обязательно.
8. Дополнительные жесты
Большинству пользователей знакомы базовые жесты, которые позволяют взаимодействовать с планшетом. Например, свернуть открытое приложение можно щипком пятью пальцами к одной точке, а перейти к следующему открытому приложению — свайпом четырьмя пальцами влево или вправо. Вот ещё несколько полезных жестов, о которых знают не все:
Щипок тремя пальцами к одной точке — скопировать текст.
Щипок тремя пальцами от одной точки — вставить текст.
Свайп влево или вправо по полоске внизу экрана — переход к предыдущему или следующему приложению (альтернатива свайпу четырьмя пальцами).
Свайп вниз по числу в клавиатуре — ввести символ, назначенный на ту же клавишу (например, ввод «?» вместо «7»).
Свайп двумя пальцами по клавиатуре — превращает клавиатуру в трекпад, позволяя переместить курсор точно в нужное место.
Двойное касание тремя пальцами — отменить действие.
Если какие-то жесты раздражают или срабатывают, когда вы этого не хотели, отключить их можно в разделе настроек «Многозадачность и жесты».
9. Уменьшение клавиатуры
Если вас раздражает, что клавиатура занимает половину экрана, её можно уменьшить до небольшого окна, которое можно свободно перетаскивать по экрану. На нём будут работать все стандартные функции, включая превращение клавиатуры в трекпад.
Где искать: когда на сайте или в приложении открыта клавиатура, зажмите иконку клавиатуры снизу справа и выберите «Плавающая». Если нужно, перетащите клавиатуру в другую часть экрана (коснитесь её двумя пальцами и двигайте, куда нужно). Чтобы вернуть большой формат, коснитесь клавиатуры двумя пальцами и разведите их в стороны.
10. Дополнительное действие на кнопке включения
Помимо включения и выключения экрана кнопка включения может выполнять ещё одно действие при тройном нажатии. Например, озвучивать экран, включать лупу, уменьшать яркость или понижать контраст.
Где искать: в настройках откройте «Универсальный доступ» -> «Быстрая команда». Включите тумблеры у нужной функции (можно выбрать несколько). Чтобы использовать функцию, трижды нажмите на кнопку включения. Если функций настроено несколько, система предложит выбрать нужное действие.А вы знаете какие-нибудь неочевидные функции iPad? Если да, делитесь находками в комментариях!
Лайфхакер