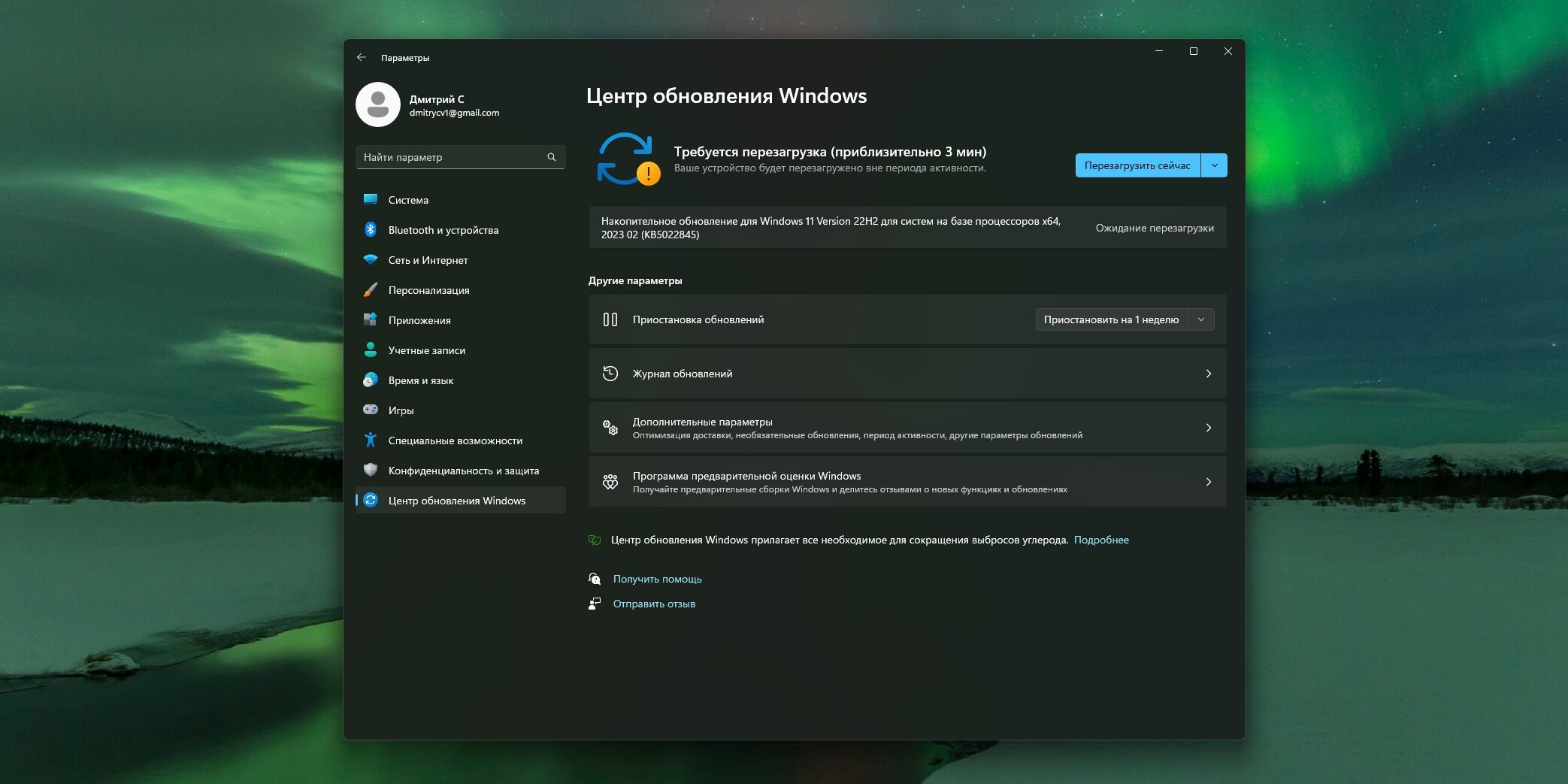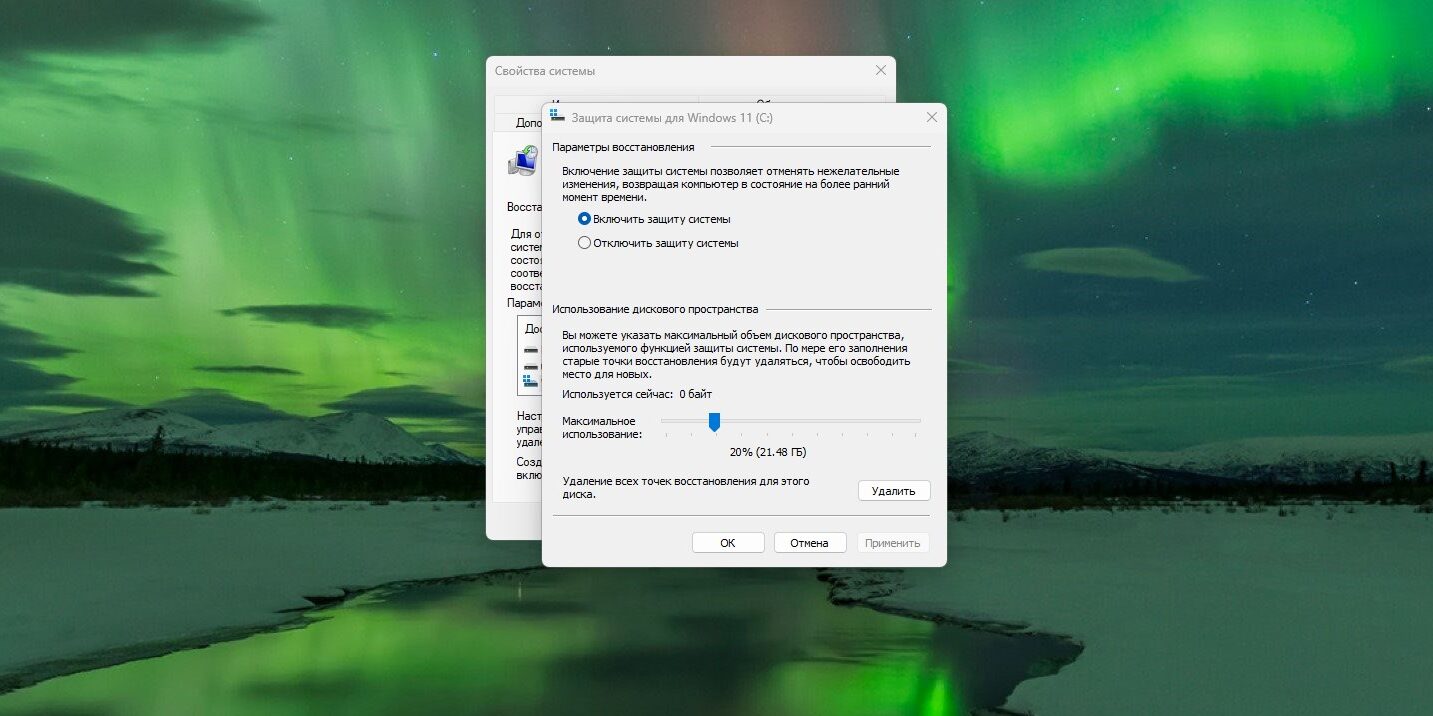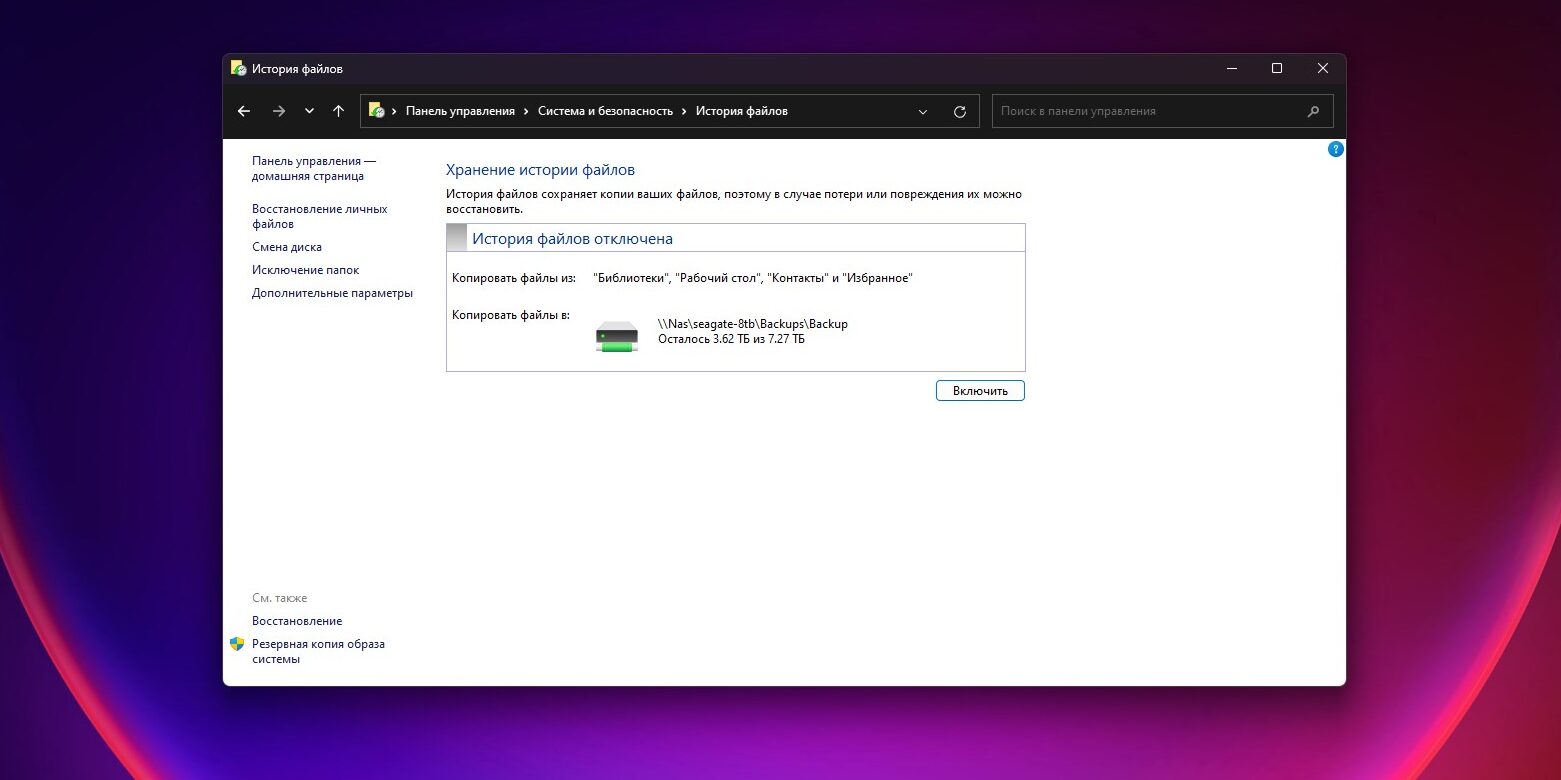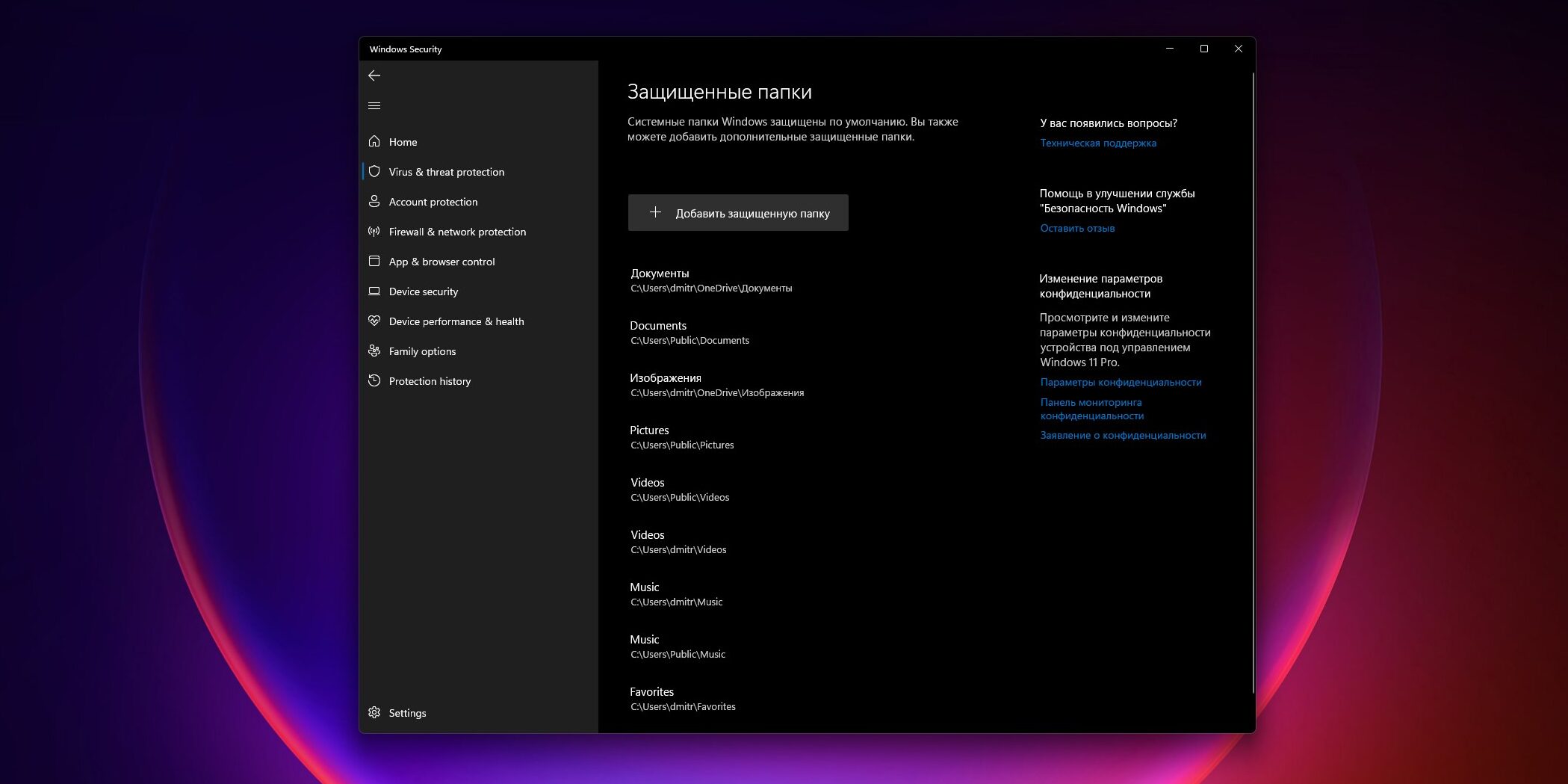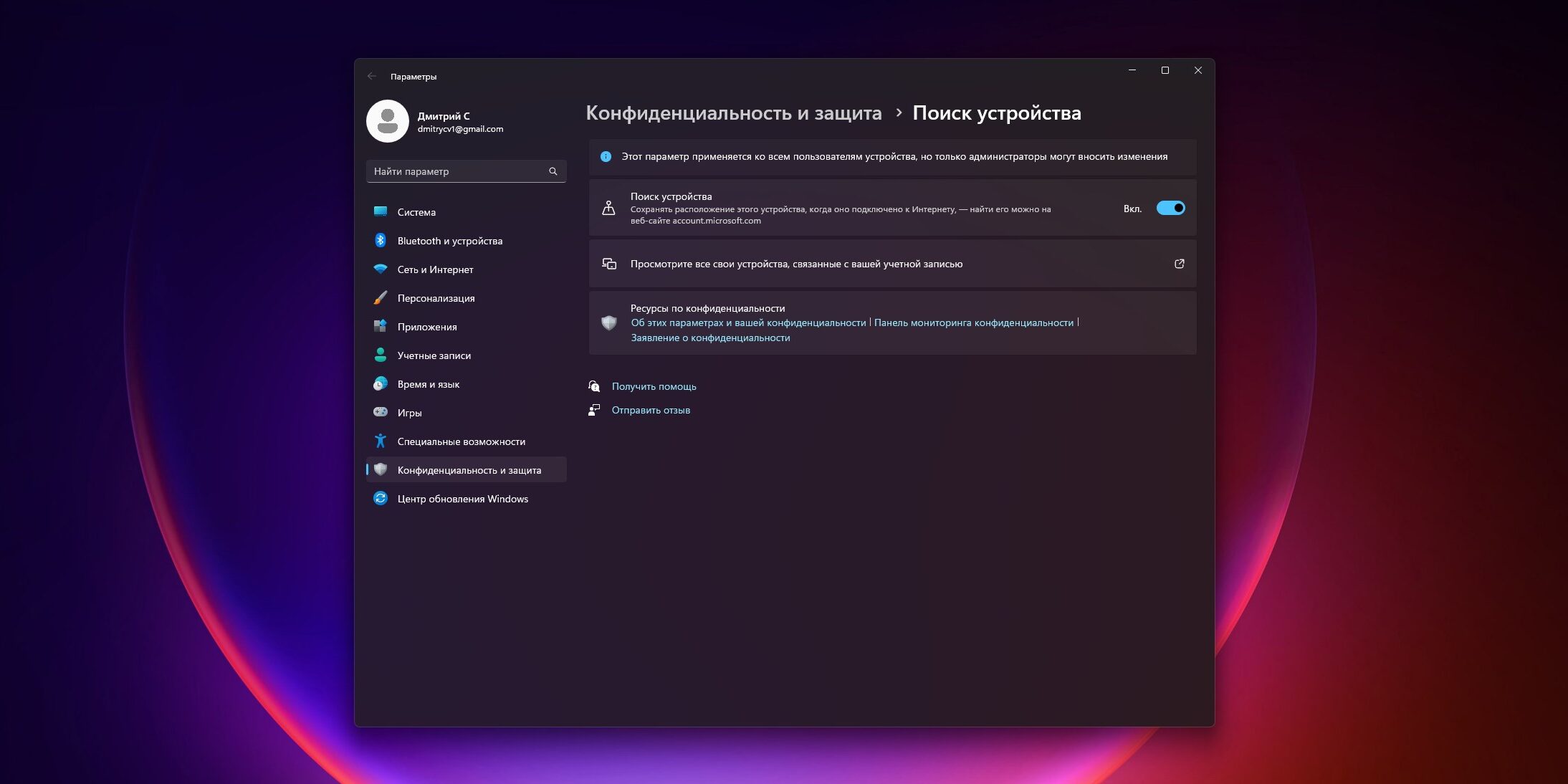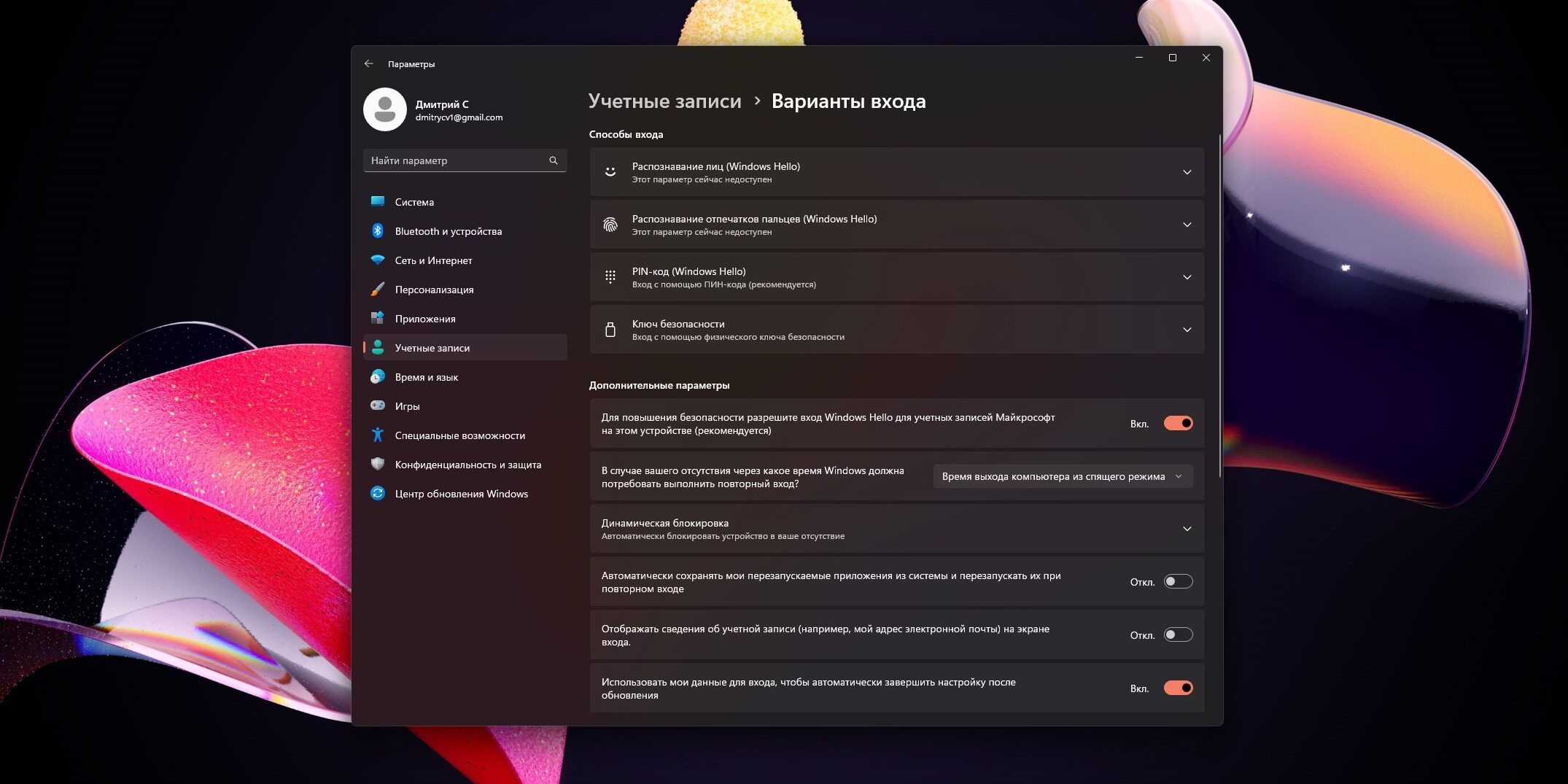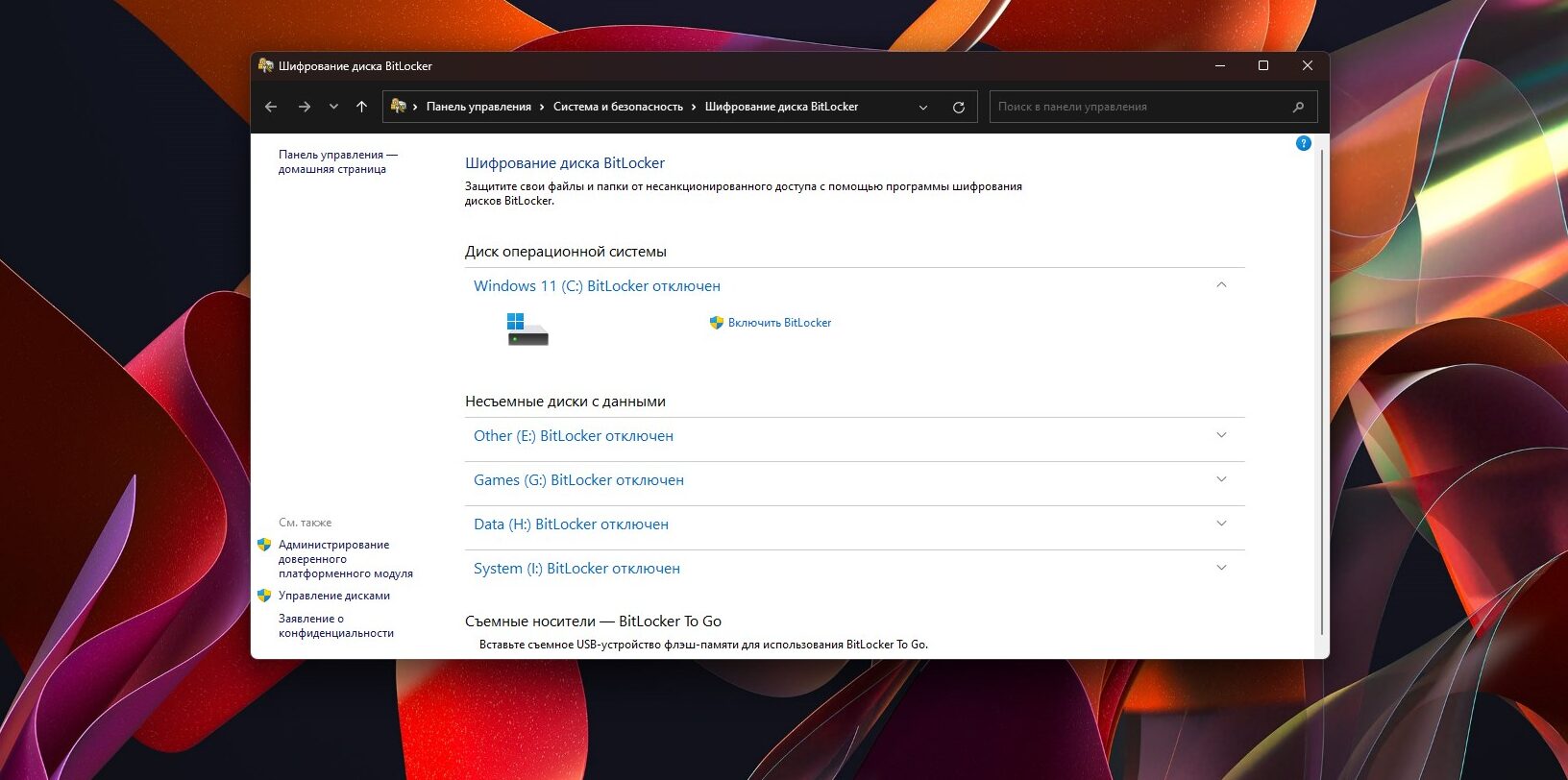Защитите ваши данные от вирусов и чужого внимания. Для «десятки» эти советы тоже актуальны.
Дмитрий СажкоАвтор Лайфхакера
Избранное
Поддержание Windows 11 в актуальном состоянии — необходимое условие её безопасности. Дело в том, что с патчами приходят исправления уязвимостей в системе, а также обновления для встроенного антивируса «Безопасность Windows».Чтобы установить последнюю версию, нажмите «Пуск» -> «Параметры» -> «Центр обновления Windows» и выберите «Проверить наличие обновлений». Нажмите «Перезагрузить сейчас», если появится окно с таким запросом.
2. Настройте создание точек восстановления
Точки восстановления Windows — удобный механизм для защиты системы. Они позволяют быстро откатить ненужные вам изменения. Скажем, вы установили программу или драйвер, из-за которых компьютер перестал загружаться или начал тормозить. Переустанавливать систему не надо — достаточно вернуться к предыдущей контрольной точке, когда всё работало.Вот как настроить эту функцию. Нажмите «Пуск» и начните вводить словосочетание «точка восстановления». Нажмите «Создание точки восстановления». Выберите диск, на котором установлена система, щёлкните «Настроить».Нажмите «Включить защиту системы» и укажите, сколько места на диске вам не жаль для резервных копий. Понадобится хотя бы 20% пространства, больше — лучше. Затем щёлкните OK.В следующий раз, если с вашей системой что-то будет не так, можно будет привести её в порядок, просто выбрав нужную точку из настроек в меню «Пуск» или в режиме восстановления.
3. Настройте создание резервных копий данных
Теперь ваша Windows защищена от ошибок и неподходящих драйверов, и в случае чего её легко можно будет восстановить. Однако контрольные точки затрагивают только системные папки, но не ваши данные. А значит, если что-то случится с файлами, Windows 11 восстановить их не сможет.Поэтому нажмите «Пуск» и введите «история файлов». Откройте одноимённый параметр и щёлкните «Смена диска». Укажите, где нужно создавать резервные копии ваших данных. Лучше всего выбирать внешние диски или накопители в локальной сети или на сервере-NAS, чтобы при выходе из строя компьютера доступ к информации сохранился. Выбрав диск, нажмите «Включить».Теперь, если ваши данные будут потеряны, их можно будет найти в хранилище резервных копий. А если вы вдруг нечаянно испортили важный документ, нажмите на него правой кнопкой мыши, щёлкните «Свойства» -> «История файлов» и выберите версию файла, которая вам подходит.
4. Включите защиту от программ-вымогателей
Программы-вымогатели — это вирусы, которые шифруют ваш диск, а затем требуют денег за пароль к расшифровке данных. Естественно, никто не гарантирует, что вы вернёте свои файлы, даже если заплатите мошенникам.В Windows 11, как и в «десятке», есть встроенный антивирус «Безопасность Windows», который имеет защиту от вымогателей. Но по умолчанию она отключена. Чтобы исправить это, нажмите на значок антивируса в системном трее, щелкните «Защита от вирусов и угроз» -> «Защита от программ-шантажистов» -> «Управление защитой от программ-шантажистов». Затем нажмите «Защищённые папки» и укажите, где вы храните документы.Теперь антивирус будет блокировать доступ к данным в этих папках для программ, которые не входят в его репутационную базу. В сочетании с резервными копиями, которые мы настроили в предыдущем шаге, это надёжно защитит ваши файлы.
5. Настройте поиск устройства
«Поиск устройства» позволяет найти ваш ноутбук или планшет на карте, если устройство украли или вы потеряли его. Однако эта функция включена по умолчанию, только если при создании учётной записи в Windows 11 вы привязали к ней аккаунт Microsoft.Если вы этого не сделали, нажмите «Пуск» -> «Параметры» -> «Конфиденциальность и защита» -> «Поиск устройства». Включите опцию и войдите в ваш аккаунт Microsoft. Теперь, если нужно будет найти компьютер, осуществите этот вход в любом браузере — и сможете отследить ПК на карте в разделе «Поиск устройств».
6. Настройте пароль для входа в систему
Большинство людей не особо заморачивается с безопасностью и при установке Windows благополучно оставляет графу с паролем незаполненной. Из-за этого кто угодно сможет получить доступ к вашим данным, если вы оставите ноутбук без присмотра.Поэтому лучше настройте парольную защиту вашей системы должным образом. Для этого нажмите «Пуск» -> «Параметры» -> «Учётные записи» -> «Варианты входа». Назначьте тут PIN-код или пароль либо отсканируйте лицо или палец.
7. Включите шифрование BitLocker
Многие наивно полагают, что системный пароль надёжно защищает их данные от посторонних глаз. Но на самом деле только его недостаточно. Если злоумышленник запустит компьютер с загрузочной флешки или банально переустановит Windows, то ваши файлы окажутся прямо перед ним. Чтобы этого не произошло, нужно включить шифрование диска.Для этого нажмите «Пуск» и начините вводить слово bitlocker. Выберите «Управление BitLocker». В открывшемся окне укажите, на каком диске вы храните свои документы и другие важные файлы. Затем нажмите «Включить BitLocker».Теперь, если кто-то украдёт ваш компьютер и загрузит систему с другого носителя, вместо файлов он увидит только нечитаемую абракадабру. А чтобы исправить это, нужно будет зайти в систему под вашим логином.
Лайфхакер