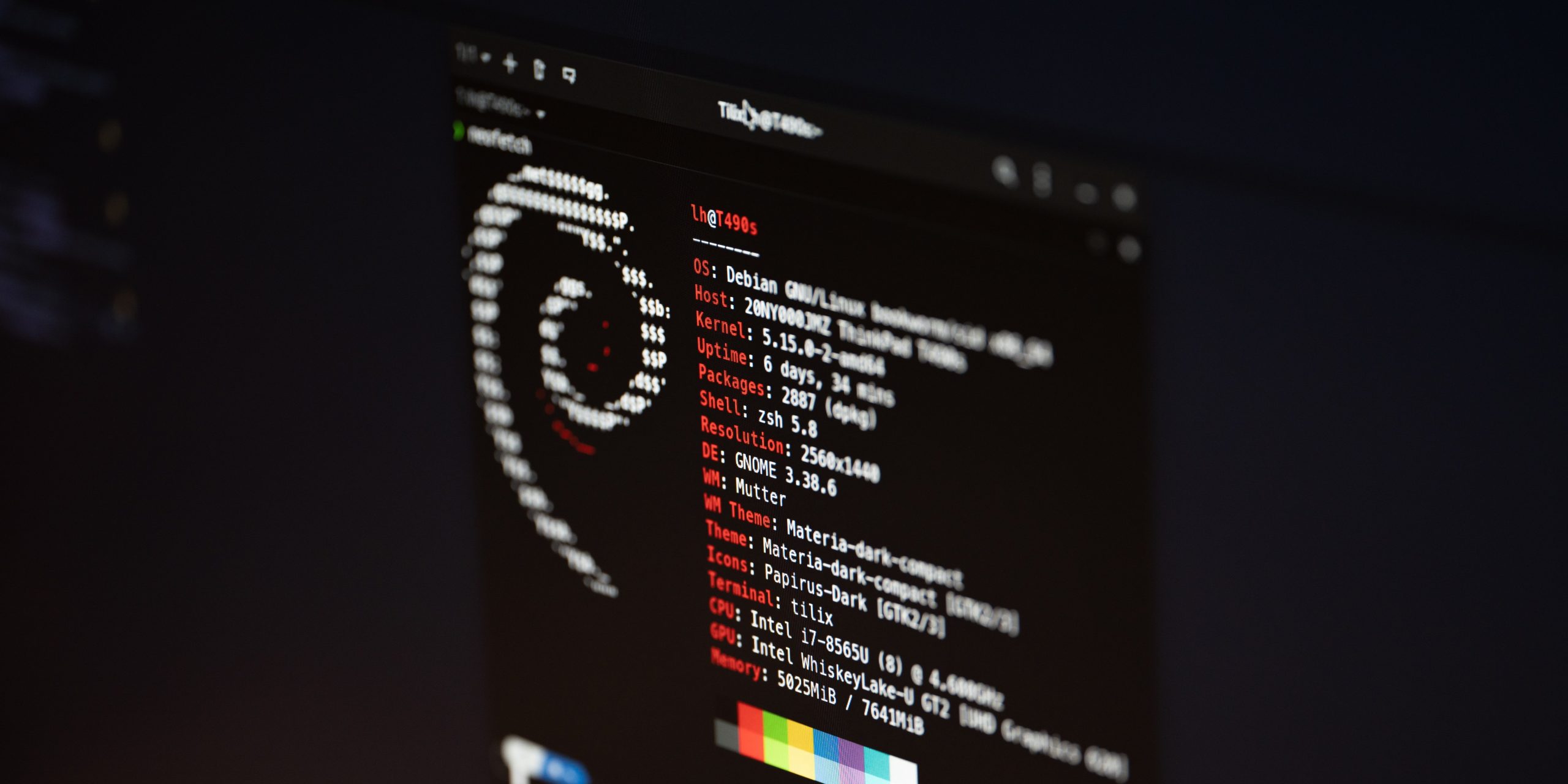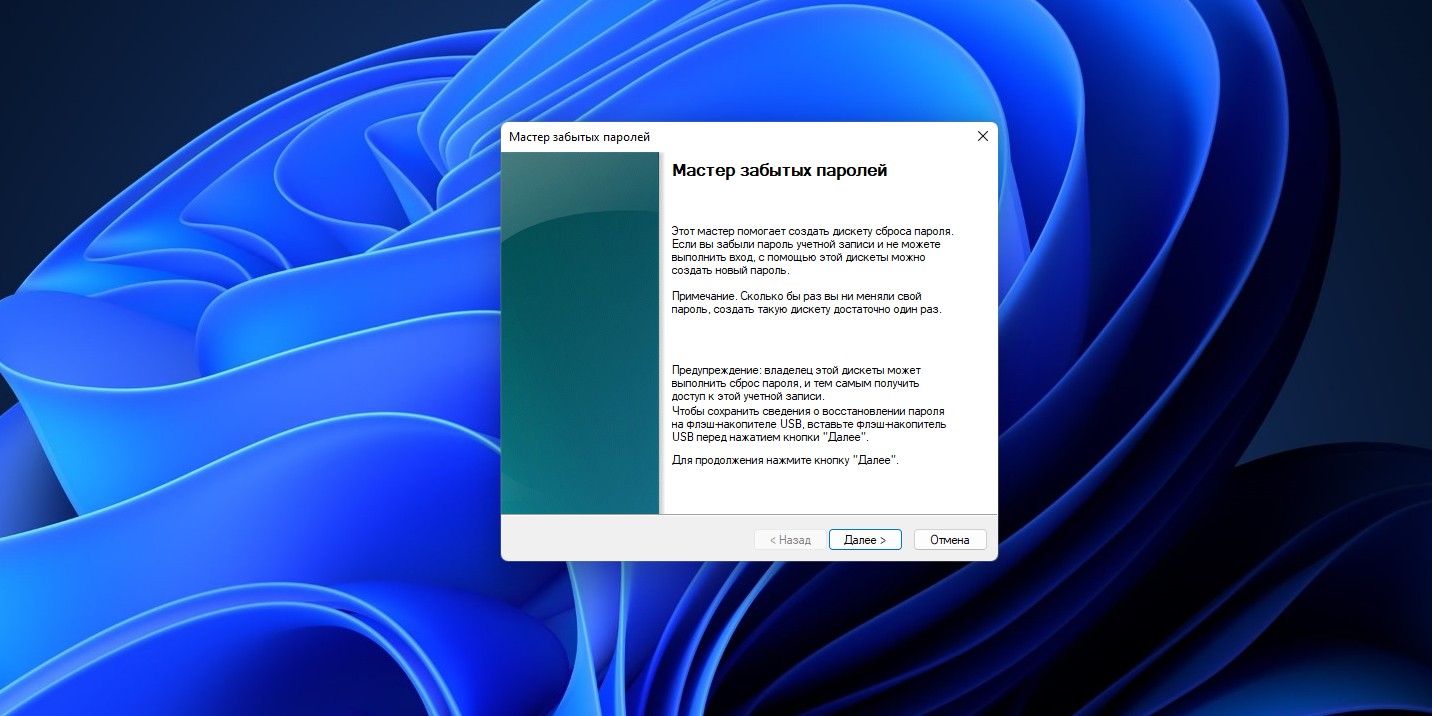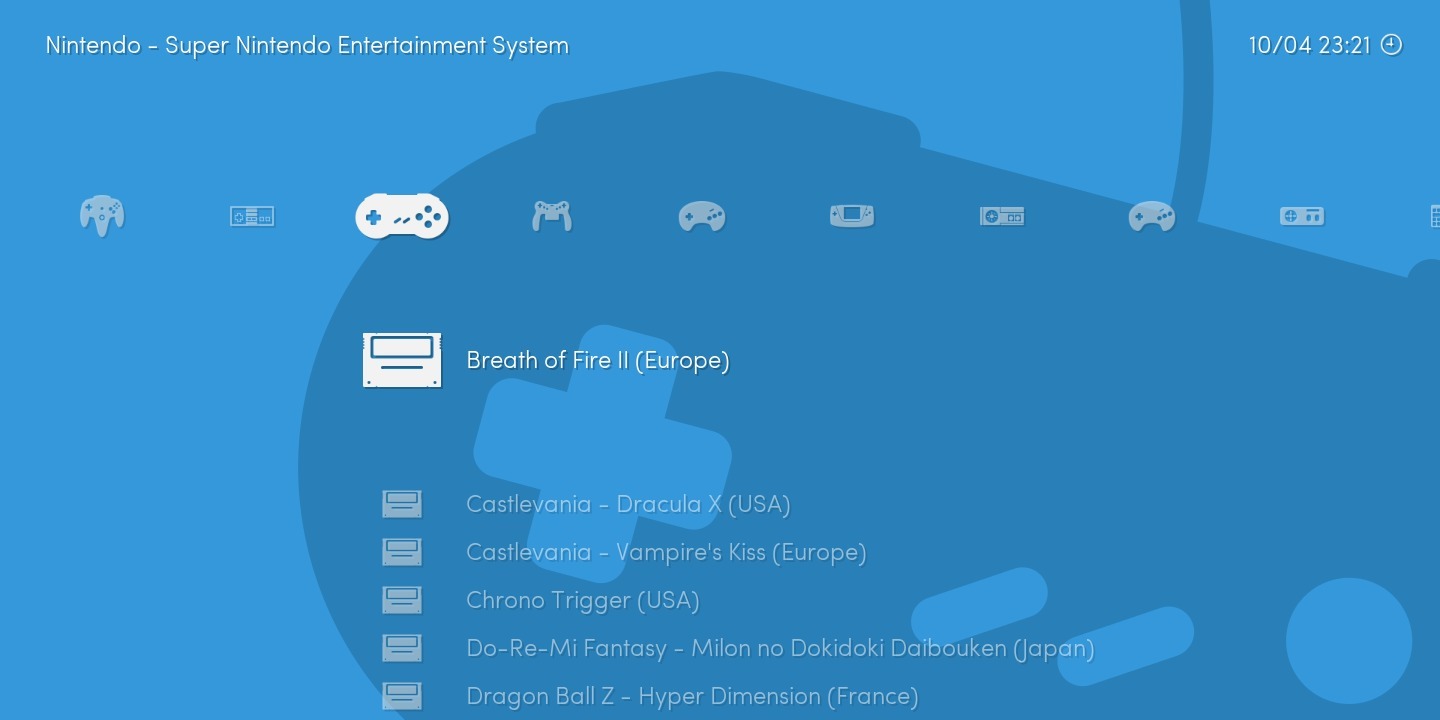Сделайте из неё хранилище конфиденциальной информации, диск для спасения компьютеров или ретроконсоль.
Дмитрий СажкоАвтор Лайфхакера
Избранное
Изображение: Adafruit Industries / FlickrВидели когда-нибудь такую штуку? Это — USB-ключ, или донгл, как его ещё иногда называют. Используется для защиты конфиденциальных данных. Зачем вводить пароли и ПИН-коды, если можно просто воткнуть ключ, висящий у вас на брелоке, и разблокировать систему?Можно купить готовое устройство, но, если у вас завалялась ненужная флешка, с тем же успехом получится изготовить ключ самостоятельно. В этом помогут специальные программы. Например, профессиональный PREDATOR и его бесплатные альтернативы, ничуть ему не уступающие, — Rohos Logon Key и USB Raptor.
2. Хранить на ней переносные программы
Изображение: Brina Blum / UnsplashСуществуют варианты обычных компьютерных программ, которые запускаются не с жёсткого диска или SSD, а с флешки. Они, как правило, имеют приставку Portable в названии.Это незаменимые штуки для тех, кто часто работает за чужими компьютерами — например, в университетской библиотеке или в интернет-кафе. Очень удобно держать при себе свой браузер с заранее установленными расширениями, закладками и сайтами, или собственный офисный пакет с настроенными панелями, кнопками и инструментами.Найти Portable-версию практически любой программы можно на популярном сервисе PortableApps. Установите на свою флешку Chrome, OpenOffice и другие утилиты, которыми часто пользуетесь, и сможете комфортно работать за любым чужим компьютером.
3. Установить портативный Linux
Изображение: Lukas / UnsplashЕсли вам недостаточно просто держать переносные программы на своей флешке, можно установить туда целую операционную систему. Она будет работать, даже если на компьютере вообще не установлена ОС. Лучше всего — установить на накопитель какой-нибудь дистрибутив Linux.Способов применения у такой флешки много: можно с её помощью скопировать себе на переносной жёсткий диск или в облако файлы с компьютера, на котором не запускается Windows. Или использовать собственный Linux на устройстве в интернет-кафе, не опасаясь, что на нём останутся пароли и личные данные.Как установить Linux на флешку не в виде загрузочного образа, а в качестве полноценной системы, подробно описано на примере популярной Ubuntu в руководстве к ней. Если же вы хотите отправить на флешку не одну, а сразу несколько ОС, вам пригодится утилита YUMI Multiboot USB Creator.
4. Путешествовать по интернету конфиденциально с Tails OS
Изображение: Caspar Camille Rubin / UnsplashОтдельно стоит упомянуть ещё об одном способе использовать флешку вместе с Linux. Если вы заботитесь о конфиденциальности — скажем, вам часто приходится работать в интернет-кафе с важными документами и аккаунтами, — установите на свой USB-накопитель специальный Linux-дистрибутив Tails OS.Он рассчитан на максимально приватное использование: система не сохраняет cookie-файлы в интернете, максимально затрудняет веб-сервисам слежку за вами и шифрует все данные. Как только вы закончите свои дела и вытащите флешку из чужого компьютера, все следы вашей деятельности исчезнут.
5. Изготовить диск восстановления системы
Если ваш компьютер не запускается — например, повреждён загрузчик Windows — спасти его поможет диск восстановления системы. Достаточно воткнуть флешку в устройство, перезапуститься, и можно будет починить несчастную ОС.Создать такой диск очень просто: наберите в меню «Пуск» «Диск восстановления», откройте появившуюся утилиту и следуйте инструкциям.Лучше сделать это заранее и сохранить спасительную флешку на всякий случай. Иначе, если в один прекрасный день ПК перестанет включаться, у вас не будет инструментов для восстановления ОС.
6. Превратить флешку в файл подкачки для старых ПК
Изображение: charlesdeluvio / UnsplashВ системах Windows имеется встроенный инструмент ReadyBoost, который позволяет использовать подключенные к компьютеру флешки как дополнительную оперативную память.Для современных компьютеров эта возможность не имеет значения, потому что ОЗУ и так хватает. Но если у вас есть старый ПК, скажем, с 4 ГБ оперативки, можно сделать следующее.Воткните в компьютер флешку (чем больше объёмом, тем лучше), нажмите на неё правой кнопкой в окне «Этот компьютер» и выберите «Свойства» -> «ReadyBoost» -> «Использовать это устройство». И система на вашем старичке начнёт поворачиваться немного быстрее. Только учтите, что флешка должна быть достаточно быстрой.
7. Добавить лишней памяти для приставки или телевизора
Изображение: Panos Sakalakis / UnsplashФлешку можно использовать не только как память для компьютера, но и как хранилище для других устройств. Например, для приставок с Android TV или умных телевизоров.Нередко они комплектуются смешными объёмами памяти в 8 или 16 ГБ, которых не хватает на все приложения и файлы. Но если у вас есть достаточно быстрая флешка, программы Android TV будут запускаться с неё не хуже, чем с самой приставки.Воткните накопитель в USB-порт и нажмите «Настройки» -> «Устройство» -> «Хранилище». Выберите нужный диск и укажите его как часть внутренней памяти устройства. Имейте в виду, что флешка будет отформатирована.
8. Загрузить карманный антивирус
Компьютер заражён вирусами и шифровальщиками, и вы не можете его толком запустить? На помощь придёт карманный антивирус на флешке. Такие утилиты предлагают многие вендоры — например, Avira Rescue System, Kaspersky Free Rescue Disk, Dr.Web LiveDisk и другие.Загуглите название вашего любимого антивируса, прибавив к нему слова Rescue Disk или Live USB, и практически наверняка найдёте его портативную версию. Её можно записать на флешку и держать при себе на случай поражения компьютера вредоносным ПО. Напоминаем: скачивать приложения надо только с официальных сайтов производителей.
9. Создать хранилище конфиденциальной информации
Изображение: Lasse Jensen / UnsplashГде надёжнее держать свои секретные данные — в облаке, на сервере, который стоит бог знает где, или на собственной флешке? Кажется, ответ очевиден. Если облачный сервис взломают, ваши документы попадут не в те руки, а вот к накопителю удалённому хакеру получить доступ будет куда труднее: он не подключён к Сети.Установите на флешку бесплатную утилиту вроде Disk Cryptor или VeraCrypt, и получите надёжно зашифрованное хранилище, которое не открыть без пароля. Так что, даже если вы потеряете USB-носитель, он будет бесполезен для тех, кто его найдёт.Можно будет безопасно сохранить туда, например, фото своего паспорта и удостоверения личности, подтверждения бронирований, контакты и прочие данные, которые вы хотите всегда держать под рукой.
10. Создать базу для паролей
Изображение: Towfiqu barbhuiya / UnsplashЕщё один неплохой вариант — хранить на флешке свои пароли от разных сервисов, банковских аккаунтов и других учётных записей. Но они должны быть надёжно зашифрованы, чтобы не попасть в чужие руки, даже если накопитель будет потерян.Для этого установите на флешку портативную версию какого-нибудь менеджера паролей, например Bitwarden или KeePass, и разместите на ней же свою парольную базу.Теперь, чтобы открыть какой-нибудь особо конфиденциальный аккаунт, надо будет воткнуть накопитель в компьютер, запустить с него менеджер паролей, ввести мастер-пароль, и только тогда учётка откроется. Безопасность прежде всего.Только не забудьте сделать резервную копию флешки в надёжном месте.
11. Превратить флешку в инструмент для сброса паролей
Представьте: вы запустили компьютер и внезапно поняли, что забыли пароль и не можете войти в систему. Чтобы быть готовым к такой малоприятной ситуации, надо сделать следующее.Возьмите флешку и воткните её в USB-порт, а затем наберите в меню «Пуск» «Создание дискеты сброса пароля». Пусть вас не смущает слово «дискета» — этот инструмент и с флешками работает. Запустите его и следуйте инструкциям.В следующий раз, если забудете свой пароль, воткните USB-накопитель, и система позволит сменить его.Ещё вариант — установить на съёмный диск набор утилит от NirSoft, которые позволят, например, сбросить пароли от Windows или от приложений вроде CuteFTP, Filezilla, VNC, а также почтовых программ типа Outlook и Thunderbird. И ещё они позволяют вытащить комбинации из браузера Chrome, если вы забыли, что там скрыто за звёздочками.
12. Установить набор ретроигр
Изображение: Lakka.tvИнтересная идея для ретрогеймеров. Установите на свою флешку один из эмуляторов старых игр, закиньте туда несколько ROM-файлов с хитами прошлого, и сможете играть в популярные аркады на любом компьютере. Благо старые игры требуют очень мало памяти и успешно запускаются на устройствах с производительностью чуть выше, чем у картофелины.Самые популярные эмуляторы ретроигр, подходящие для установки на USB-носитель, — Lakka OS и Batocera.linux.
Лайфхакер